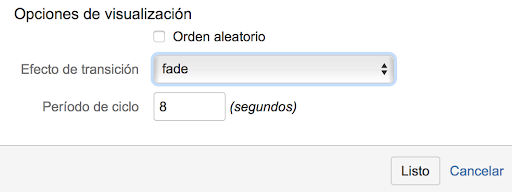Cuadros de Mandos
El primer enlace que se encuentra en la cabecera es el de “Cuadros de mandos”, donde podemos administrar cada uno de ellos (crear, modificar y eliminar).
Al pulsar en el desplegable, se muestran los cuadros de mando habituales (y favoritos) o que hemos accedido más recientemente, seguido del enlace para realizar la administración de los mismos:
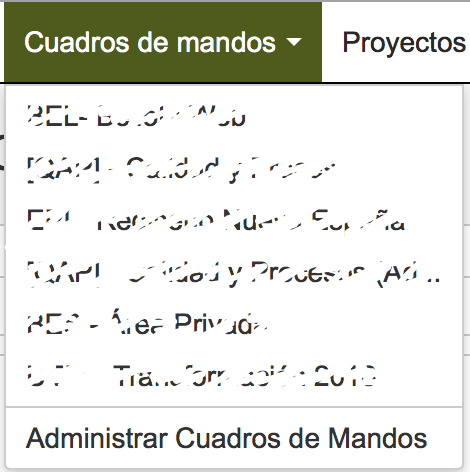
Al pulsar en “Administrar Cuadros de Mandos” nos dirigimos a la siguiente pantalla:
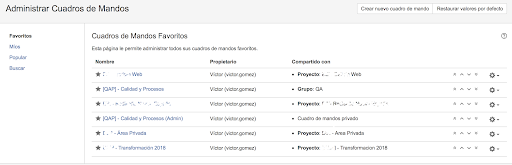
En ella nos vamos a encontrar lo siguiente:
-
Crear nuevo cuadro de mando: podemos crear un cuadro de mando nuevo desde un proyecto o proyectos en concreto.
-
Restaurar valores por defecto: Podemos restaurar los valores por defecto de nuestros cuadros de mando, en el sentido de permisos y datos de acceso.
-
Tipos de cuadros de mando: Aparece a la izquierda de la pantalla y muestra la siguiente información:
- Favoritos: son los que hemos marcado desde nuestro usuario en el icono de la estrella.
- Míos: los cuadros de mando que ha creado el usuario con el que hemos accedido a Jira.
- Popular: los cuadros de mandos más utilizados por los usuarios.
- Buscar: un buscador de cuadros de mandos en toda la base de datos de nuestro Jira.
- Pantalla principal: Se muestra una tabla con el nombre del cuadro de mando (y el icono de favorito a la izquierda), el propietario del mismo y una mostrando con quien está compartido. Además tenemos a la derecha unos iconos de ordenación y un ícono de ajustes con las opciones “Editar”, “Eliminar” y “Copiar”.
Crear un cuadro de mando
La funcionalidad más importante de cara a la utilización de cuadros de mando es la de crear uno nuevo para el proyecto en el que estemos trabajando y sacar la mayor información relevante (o que nos sea útil) y podemos consultar de un vistazo.
Para crear un nuevo cuadro de mando debemos de pulsar en el primer módulo de la cabecera, y se mostrará el enlace “Administrar Cuadros de Mandos”:
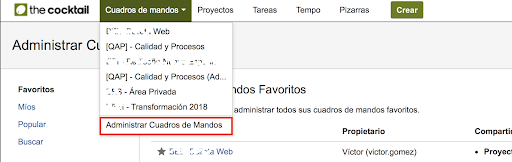
Al pulsar en este enlace, nos dirigiremos al módulo de administración, donde nos encontraremos con un botón “Crear nuevo cuadro de mando”:
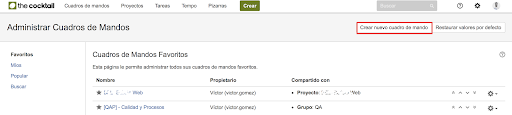
Cuando pulsemos en el botón de “Crear nuevo cuadro de mando”, accedemos a la página de creación de cuadros de mando que tiene el siguiente formato:
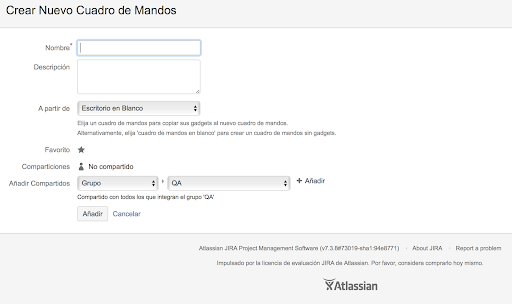
En esta página tenemos las siguientes opciones:
-
Nombre: El nombre que queremos que tenga nuestro cuadro de mando.
-
Descripción: La descripción que le queramos dar para facilitar a los usuarios toda la información de una manera más sencilla.
-
A partir de: podemos seleccionar si el cuadro de mando parte desde cero o tendrá los mismos gadgets que uno ya creado previamente (seleccionaremos, en este caso, “Escritorio en blanco”).
-
Favorito: Si lo queremos marcar como favorito o no para que nos salga en el listado de la cabecera.
-
Comparticiones: Se observa con quien está compartido el cuadro de mando (si lo queremos compartir).
-
Añadir Compartidos: Aquí se puede seleccionar con que se va a compartir el cuadro de mando (si lo queremos compartir con alguien).
Una vez que completamos todas las opciones, pulsando el botón “Añadir”, el cuadro de mando aparecerá en el listado general.

Si pulsamos en él, podemos acceder y se muestra el escritorio por defecto que está en blanco:
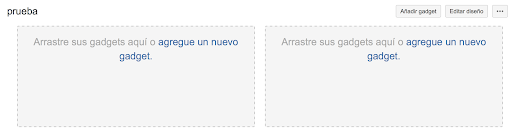
Si pulsamos al botón “Añadir Gadget”, se muestra un popup con los gadgets disponibles en el Jira de la compañía:
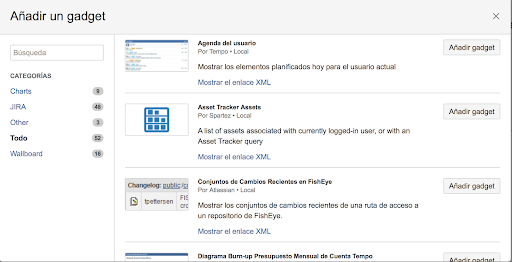
Si pulsamos en “Añadir Gadget” (por ejemplo, en Agenda del usuario) en cualquiera de ellos, se añadirá automáticamente al cuadro de mando, para personalizarlo:
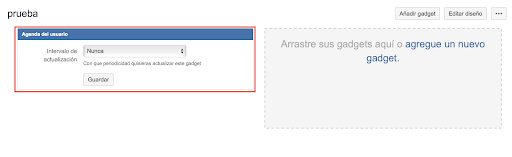
En este caso (para agenda del usuario), la personalización solo consta del intervalo de actualización del gadget, que dejaremos en “15 minutos”, para que está actualizado lo máximo posible.
Al pulsar en el botón “Guardar”, el Gadget aparece de manera correcta en nuestro cuadro de mando:
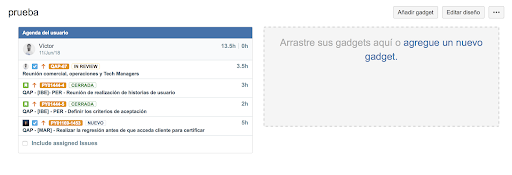
De esta manera, podemos añadir todos los gadget que necesitemos o consideremos en el cuadro de mando y configurarlos a nuestro gusto.
Además, podemos modificar la plantilla por defecto, pulsando en “Editar diseño”:
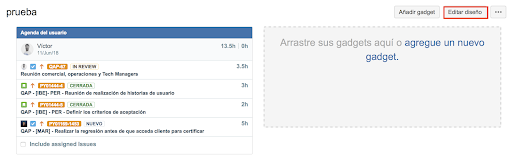
De esta manera, se nos muestra un popup, donde podemos elegir diferentes tipos de diseño para ver los gadget en otros tamaños o con otras ordenaciones:
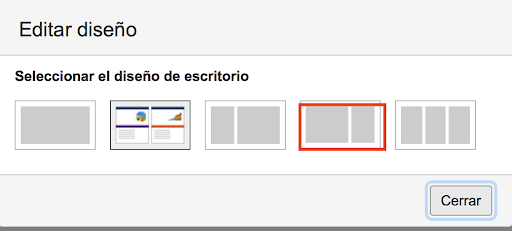
Al pulsar en el que está señalado en la captura de pantalla, el cuadro de mando cambiará y se mostrará de la siguiente manera:
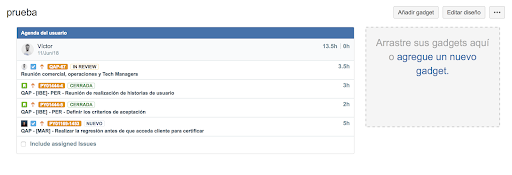
Editar un cuadro de mando
Desde el mismo cuadro de mando, se pueden editar las opciones para adecuarlo a las necesidades del momento. Solo hay que acceder y pulsar en el icono de los tres puntos situado a la derecha:
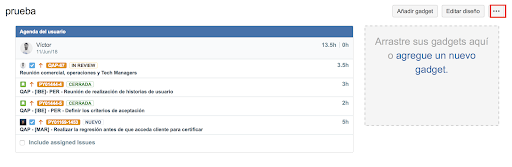
De esta manera, se abre un menú con las siguientes opciones:
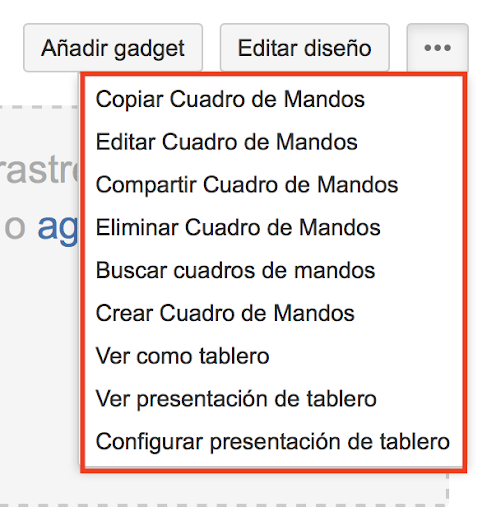
-
Copiar Cuadro de Mandos: Esta opción nos permite crear un nuevo cuadro de mando desde el que teníamos en la pantalla (se copia la forma y los gadgets que estaban disponibles en el anterior).
-
Editar Cuadro de Mandos: Si pulsamos en esta opción, podemos editar los siguientes campos:
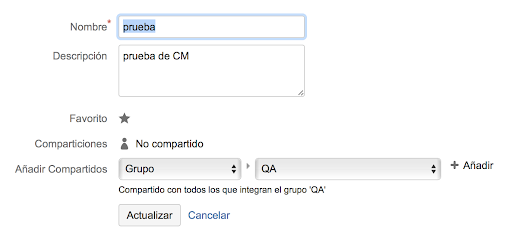
-
Compartir Cuadro de Mandos: Esta opción nos permite compartir el cuadro de mandos con los usuarios, grupos o proyectos que consideremos.
-
Eliminar Cuadro de Mandos: podemos eliminar el cuadro de mando si ya no es necesario.
-
Buscar Cuadros de Mandos: se permite la búsqueda de diferentes cuadros de mando según los criterios que consideremos.

-
Crear Cuadros de Mandos: podemos crear un cuadro de mando desde cero, como en el punto anterior.
-
Ver como tablero: El cuadro de mando se ve como un tablero, mostrando los gadgets, por si lo queremos proyectar en una pantalla para todo un proyecto.

-
Ver presentación de tablero: Muestra la presentación de tablero para llamar desde el API de un tercero.
-
Configurar presentación de tablero: Podemos configurar una serie de opciones de visualización entre todos los tableros que consideremos para mostrarlos en una pantalla en grande o un proyector a la vista de todo el personal de la empresa o de un proyecto en concreto.